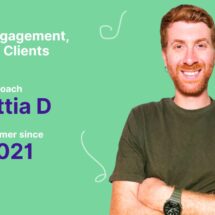Increase clicks by 50% with AMP polls using AWeber
By Kelsey Johnson September 22, 2022
Kathi Simonsen’s business, MediaGrowth, offers a suite of community training and support to B2B media executives. Her business is successful, in part because of the newsletter she sends to prospective and current clients.
MediaGrowth’s newsletter is well liked: Kathi consistently sees open rates ranging from 25% to 45%.
But for a while her click-through rates were low. Too low to even mention.
Kathi knew people were reading her emails. How could she get her readers to be more engaged, so they started interacting with her emails?
The answer: AMP for Email
AMP (which stands for Accelerated Mobile Pages) for Email is a way to code an email so it becomes interactive.. Think of it as a mini website built right into an email — it’s that powerful.
With AMP emails you’re creating a better experience for your subscribers by allowing them to engage with your email content like never before.
Related: AMP for Email: The new wave of interactive emails
Dynamic polls in her emails
After learning about AMP and its capabilities at a webinar, Kathi realized she could create a better experience for her subscribers by adding elements such as polls, GIFs, carousels, live advertisements, and even fully functioning ecommerce stores directly within an email.
It’s no secret that interactive elements result in more engagement (just think of an Instagram poll).
So Kathi jumped right in. Her next email included a dynamic poll. She had the idea to create a poll in her weekly newsletter to start providing a new opportunity for her audience to get engaged.
While polls are not yet built into the drag-and-drop builder in AWeber, our team worked 1-on-1 with Kathi to help her create a custom dynamic poll to send to her subscribers.
The result: A 50% improvement on clicks
Kathi’s first poll was a success. She saw a 50% increase in clicks from her email — as a direct result of the poll.
Check out how she positioned her poll below:
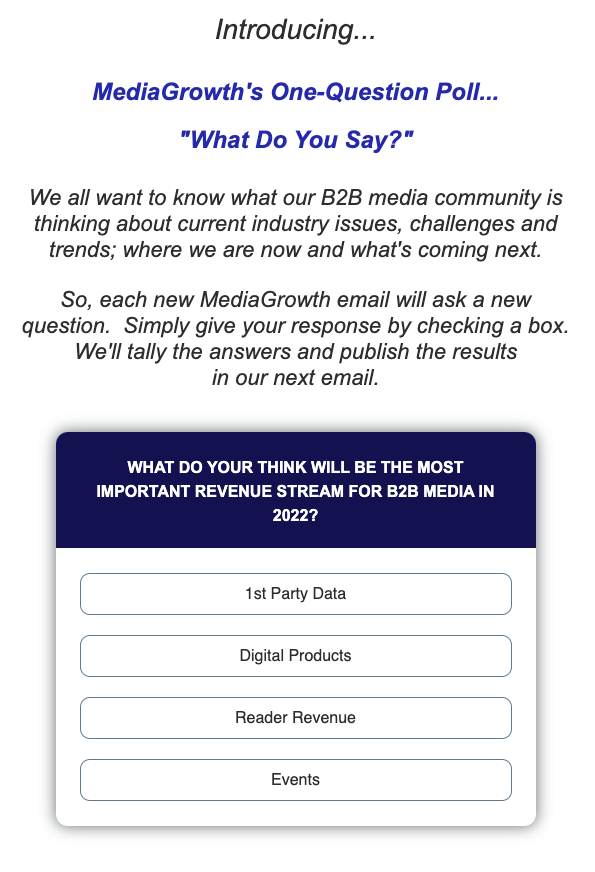
How to set up an AMP email in AWeber
Before Kathi (or you) can add AMP elements to an email, AMP setup is required.
1 – You need to enable AMP in AWeber
There are several things you need to do before you can start sending AMP emails in AWeber. Follow these steps in your own account.
1. Set up custom DKIM records
Part of AMP’s security specification requires all emails being sent with AMP content pass DKIM validation checks.
If you have your domain in IONOS, GoDaddy, or Google Domains, there’s good news! You can set up custom DKIM records in just a few clicks. Log into your AWeber account and go to “My Account,” “Domains and Addresses” add your domain, and then click “Connect Domain” and follow the instructions.
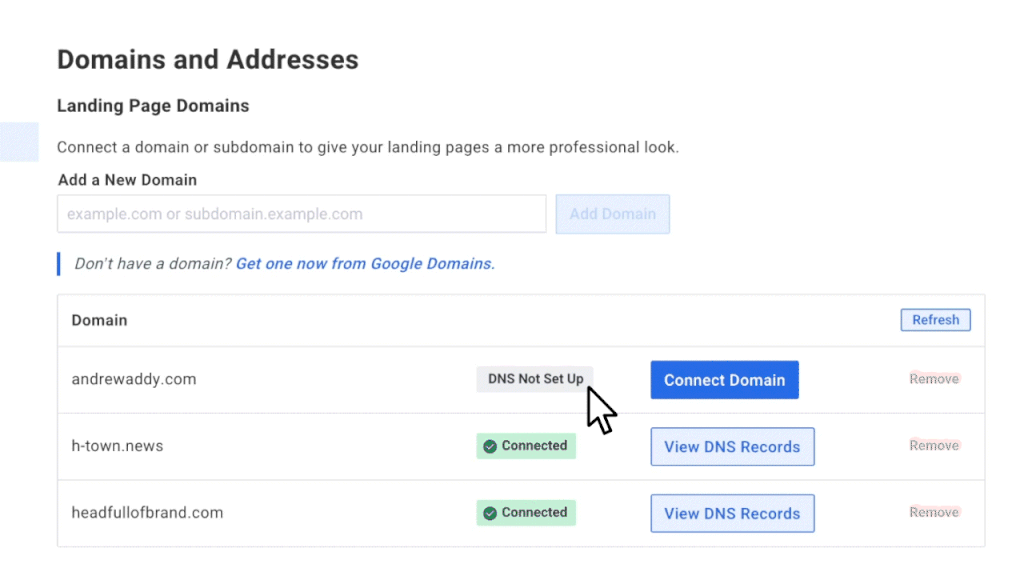
2. Register with mailbox providers to Send Dynamic Emails
Register here to send dynamic emails to all participating providers (Gmail, Yahoo!, and Mail.ru). You’ll need to wait for approval.
2 – Set up your email
Our first AMP element is already built into the AWeber drag-and-drop editor! After getting set up as an AMP Sender, you can create a carousel of images for your audience to flip through.
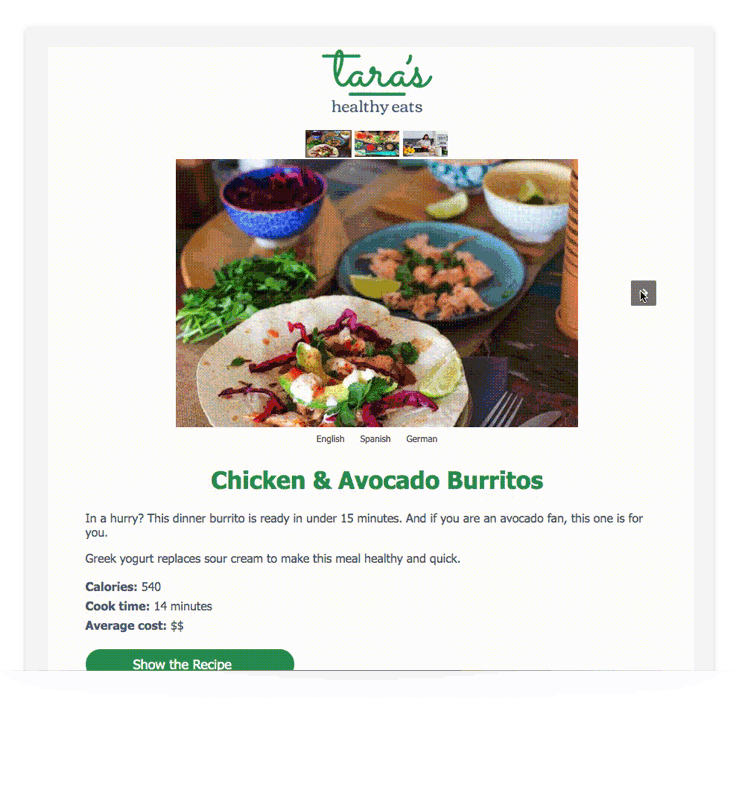
1 – Drag the Carousel element into your email
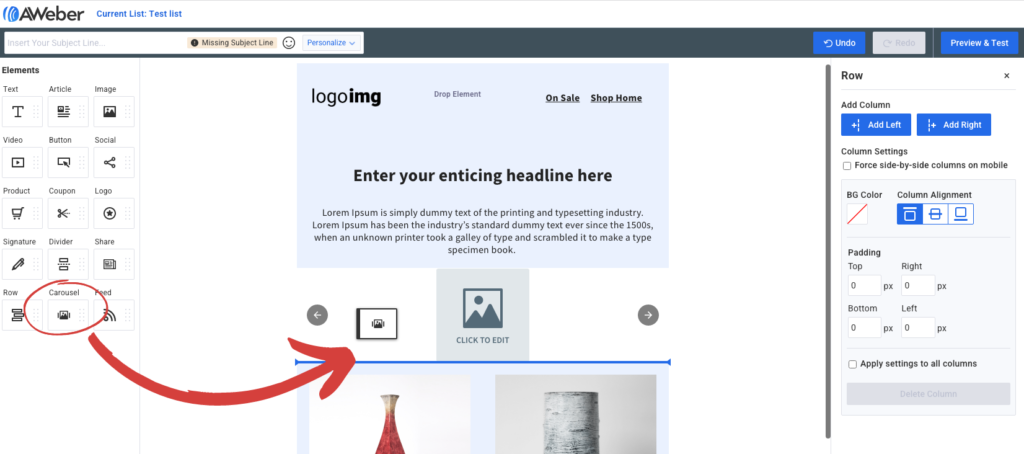
2 – Select the number of slides you want in the carousel
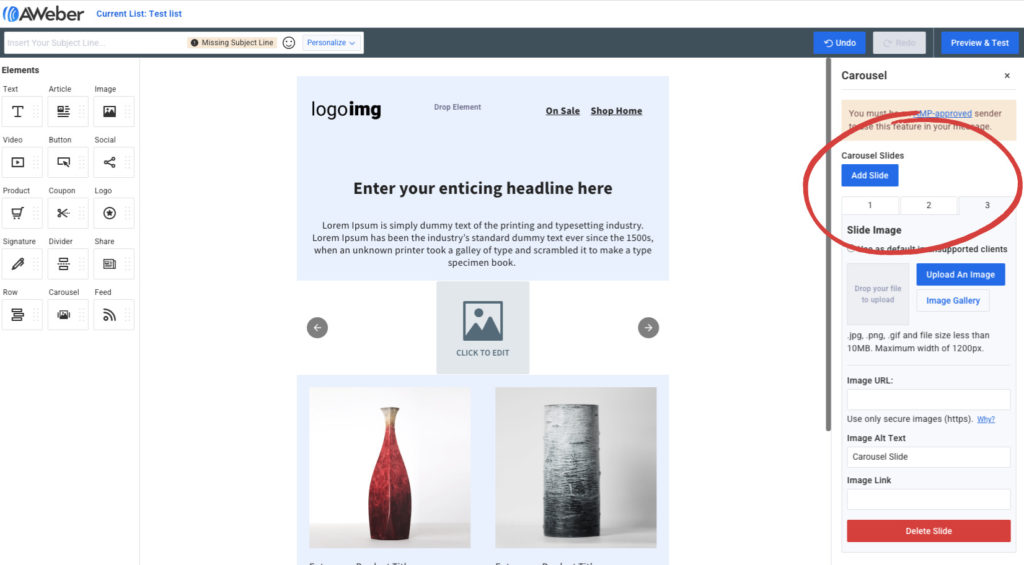
3 – Add your images to each slide
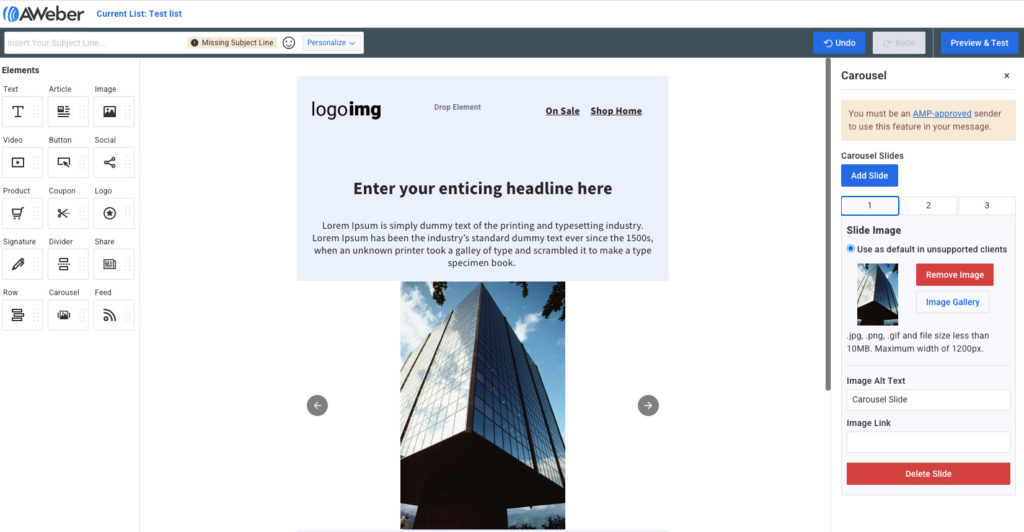
4 – Save and exit
Want to increase your clicks like Kathi?
You can use the AMP for email carousel element in your AWeber account without any knowledge of HTML coding. Don’t have AWeber yet? No problem, You can sign up for free right now.
 87% off ends soon!
87% off ends soon!