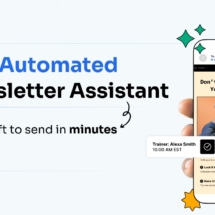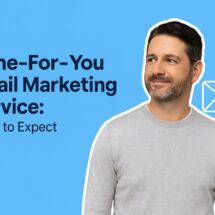Write emails faster with new message editor updates
By Kelsey Johnson August 2, 2022
We’ve made some vast improvements to the message editor to remove distractions and help you stay focused on what you do best — writing content your audience will love.
What’s new?
All improvements were made because of feedback from customers like you. We know you’re busy — the new message editor will help you write emails faster so you can get back to running your business.
Here’s what you can expect:
Better focus while writing emails
The font and style edit bar is now completely out of your way until you need it. While you drag-and-drop elements, all you’ll see is a paragraph icon on the left side of your screen. You’ll have full visibility of your text.
Want to make changes to anything?
When you select any text in your email, the editing tool will automatically appear with options to:
- Bold, italicize, underline, or strikethrough the text
- Add a link
- Change the text font, size, color, or background color
- Remove all formatting

Select the paragraph icon on the left side of the screen for:
- Headings
- Fonts
- Sizes
- Line heights
- Numbered or bulleted lists
- Alignment
- Indent options
- Horizontal lines
- Block quotes
- Personalization options
- The text’s source code

With a wealth of options at your fingertips, but without being in your way, you can better focus on your writing.
Write emails without leaving the keyboard using Markdown
Want to cut your email writing time in half? You can now use Markdown — an easy-to-learn code language — to format and write email messages.
Check out this side-by-side to see the time difference:
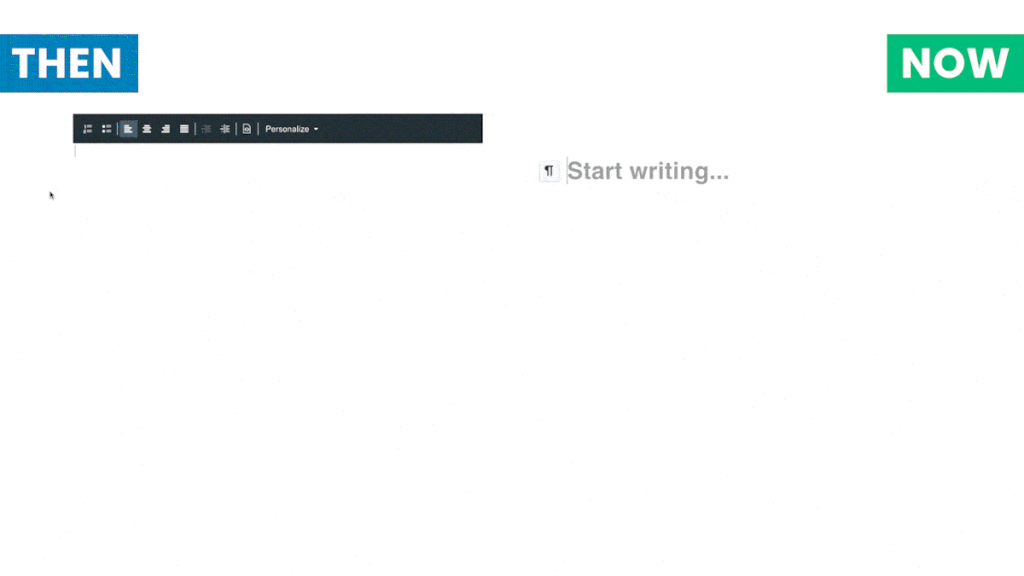
What is Markdown?
Markdown is a simple coding language that allows you to format text without having to click a menu bar with your mouse.
To use Markdown, you add specific symbols before and after your text. These symbols are then interpreted by Markdown and change the text to the formatting you specified. or example, let’s say you want to make your text bold.
Add two asterisks (*) before and after the text and it’ll appear bold.

Markdown cheat sheet
Once you know even a few Markdown symbols, you’ll be able write your emails much faster. Here are the symbols you’re most likely use in your emails:
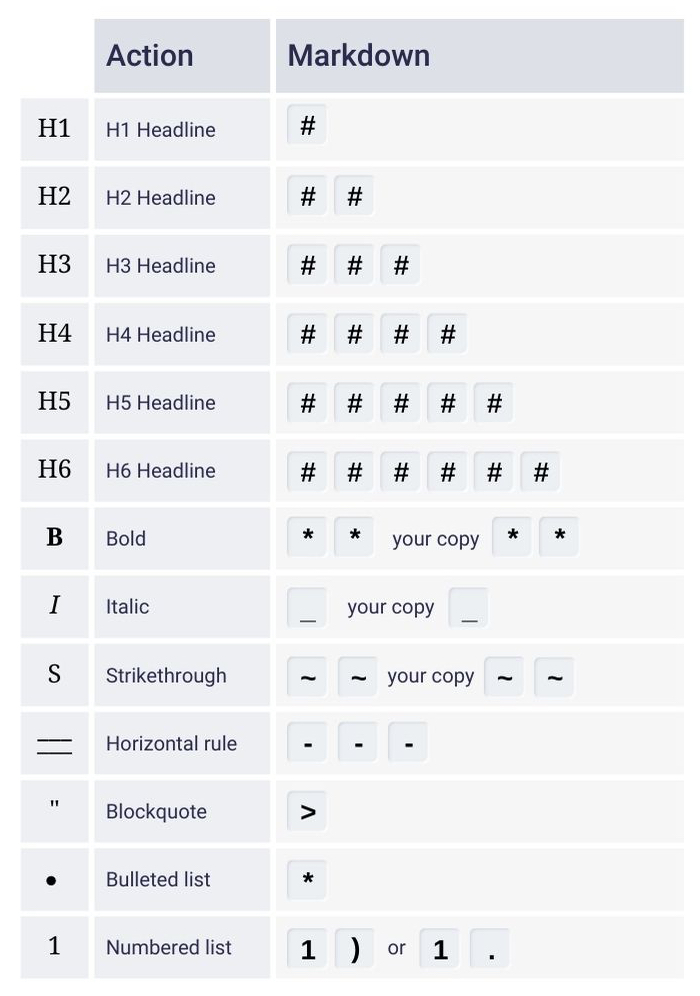
Download the AWeber Markdown cheat sheet PDF.
Note: Most times you’ll need to add a space after the symbol to initiate the format. So for a bulleted list, you type * and then the space bar.
How do I use Markdown in the message editor?
Pull in a paragraph element and begin typing as usual. When you want to create a header, numbered list, or bold word, use the Markdown symbol associated with that format.
So, to start an H2 header, type two hash tags (##) and then click the space bar. You’ll then be in a header format, so simply write your header.
To get back to a normal paragraph, hit return to get onto a new line. You will no longer be in a header format.
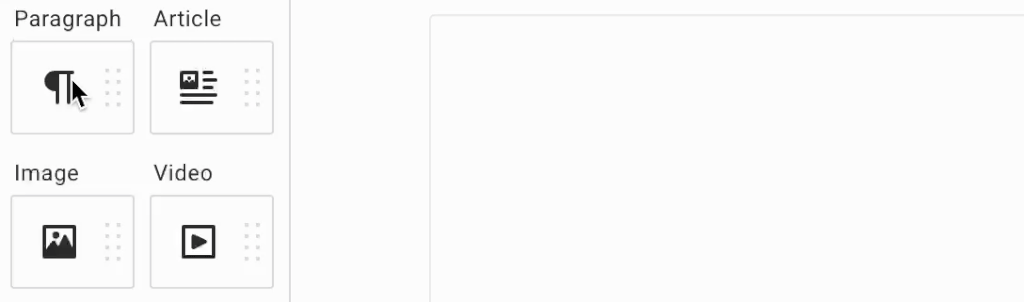
We recommend playing around with all of the symbols for a minute or two the next time you log into the message editor. They’re easy to learn and you’ll save tons of time writing and formatting all future emails.
Now you can cut your writing time in half by using Markdown to format headers, lists, text settings, and more. Learn more about Markdown in AWeber.
Streamlined formatting
Earlier this year we added headers to the paragraph element, expanding what you can do without needing to drag in anything new. (Plus, copy and paste is now extremely easy.)
So, to make formatting even faster and easier, you now have three more options in the paragraph element.
1. Add a horizontal line
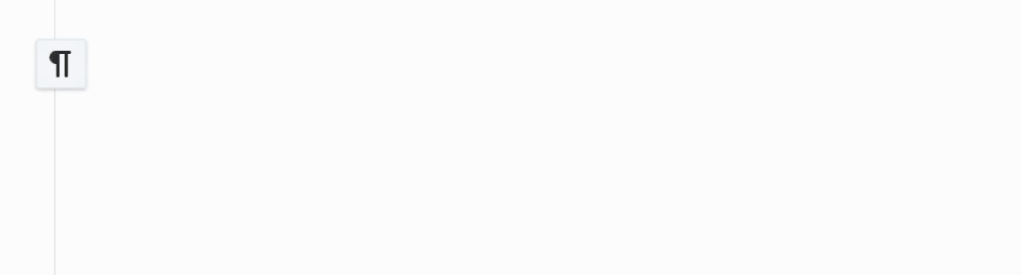
2. Add a blockquote
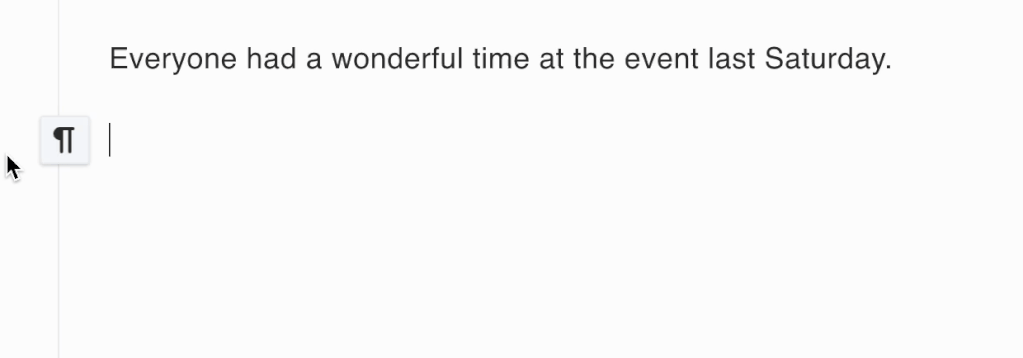
3. Change the line heights based on paragraph, not element (no need to pull in a new paragraph element to adjust line height on just one paragraph).

These three options allow you to do more within one element, which means less time dragging in new rows and more time focusing on writing.
Linking text “just makes sense”
Want to add links in your email? Select the text and click the link icon or CTRL + K (PC) or CMD + K (Mac) to bring up the new link option. It’s simple and quick to add, remove, or edit links.

We appreciate your feedback
Try out the message editor and let us know what you think. We love hearing how it has improved your writing experience and made your email marketing faster and easier.
We make updates like these because of feedback from customers like you! Tell us in the comments what you’d like to see next from AWeber. Need an account? Get started with a free account.
 87% off ends soon!
87% off ends soon!