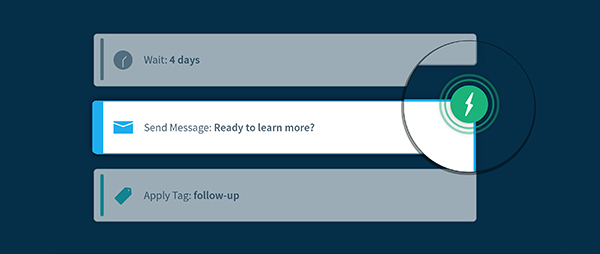Here’s the problem. Not every subscriber will open your message.
You’ve written a compelling message, formatted it perfectly and crafted a high-converting email. You’ve loaded it into your automated campaign, and some leads and sales start rolling in.
But this great email is limited by one thing – your subscribers need to open the message!
Making sure your subscribers who open (or didn’t open) your emails receives the perfect follow-up is key to keeping your prospects moving towards a purchase.
With the release of Open Automations in AWeber, you can tag subscribers who open your messages in Campaigns (AWeber’s automation platform). This opens up new opportunities to segment subscribers, trigger automated re-engagement emails and build the perfect marketing funnel.
Using Open Automations, along with Click Automations, you can take AWeber to the next level. Keep reading to learn how to use this new feature.
How could I use Open Automations?
There are quite a few valuable use cases for Open Automations, from sending more targeted one-time emails to subscribers who do or don’t open automated emails to setting up more advanced re-engagement funnels. Let’s take a look.
Send one-time broadcast emails to subscriber segments that did (or didn’t) open
Open Automations allow you to apply or remove tags when an email open is recorded for a subscriber. You can then build a segment of subscribers that do or do not have tags. Then, create and send one-time broadcast emails to these segmented audiences.
This is most useful when you wish to manually send relevant promotional or re-engagement emails to subscribers who did or didn’t open an email within a welcome series, or another automated campaign. You can build a segment that combines the “open” tag with other criteria, like the date the subscriber was added, the geolocation of the subscriber, custom field values or how they were added to the list.
Stop a campaign when a subscriber opens an email
Click and Open Automations allow you to remove a subscriber from a campaign when they take a certain action. For example, if a subscriber clicks a link in an email, you may wish to use Click Automations to stop the campaign for that subscriber. The same logic can apply if your subscriber opens an email.
You can use this functionality to send re-engagement emails to non-openers at the end of a campaign.
First, create your automated campaign. At the end of your campaign, create an open automation that stops the campaign if a subscriber opens the final message. Now, add additional re-engagement emails to the same campaign and add Open Automations to them as well. Subscribers will continue to receive your message until they open.
Trigger re-engagement campaigns using Open Automations and the wait action
A more advanced method of sending re-engagement emails is to set up campaigns that are triggered based on multiple tags.
By doing this, you can set up more complex, timed re-engagement emails to subscribers.
For example, you could send a reminder email to people who didn’t open one of the lessons in your email course. To accomplish this, you might send a single welcome email followed by a second message with lesson two:
Tag your subscribers “opened-second-email” if they open the second message.
Set a wait time of three days and then apply a new tag: “send-to-non-openers.”
Create a campaign that is triggered when a subscriber has the tag “send-to-non-openers,” but does not have the tag “opened-second-email.” This will deliver a new campaign to subscribers after that three day wait time if they didn’t open the second message.
You can also create a variant of this to send a custom email to subscribers who did open the second message, simply by setting your trigger criteria to include the tag applied after the wait, and the tag applied for opening the second email.
Keep engaged subscribers happy by delivering more useful and contextual content, and re-engage non-openers with the perfect follow-up message at the right time.
How do I get started?
Using click and Open Automations in AWeber’s Campaigns is simple! When selecting a message within a Campaign, you’ll have the option to add an automation.
First, select your automation trigger. (You’ll have the option to select a click or open automation trigger.) Choose “Opens the message.”
Now, choose “Apply Tag” as your action.
Enter what tags you’d like to add or remove if a subscriber clicks this link.
Optionally, you can elect to remove a subscriber from the entire automated campaign if they opened this message.
For more detailed instruction, please visit our Knowledge Base.
How are opens tracked in AWeber?
At AWeber and most email service providers, an open is tracked by loading a 1×1 pixel image in your subscriber’s email. This is only available when sending HTML emails (as opposed to plain-text only.)
For an open to be tracked, the image must be loaded. As a result, certain opens may not be recorded if a subscriber hasn’t enabled images within their email client, like Gmail. Some email clients will allow your subscribers to enable images automatically on all emails, while others might require enabling on each individual email.
Other email clients might pre-load the email and tracking pixel in a preview pane, or upon receipt. This might record an open in AWeber, when in fact, the message has yet to be opened. At AWeber, we treat clicked links as an implied open, so if an open has yet to be tracked, but a link is clicked, we will then also track the open.
Please keep these conditions in mind as your construct your automations and campaigns.
Get started today
Click and Open Automations give you the flexibility and power to send the right message to the right person exactly when they need it.
Automations are included for all AWeber customers, at no extra charge.
Are you using automations? Let us know! We’d like to share your success stories.
Not using AWeber? Now is the best time to take advantage of email automation. Start your free trial and begin automating your marketing funnel today.